Login into MarsSI
The application is open to the scientific community via the website: marssi.univ-lyon1.fr.
A login and a password are required. To create an account, a request has to be made via the contact form. We will create for you both a personal account on MarsSI. Your credentials will be emailed back to you and they are the same for the access to the MarsSI application, the wiki and to the SFTP server.
MarsSI homepage
There are 3 tabs corresponding to 3 environments:
- the “Maps” tab for data visualization and selection
- the “Workspace” tab for data processing
- the “About” tab to have more information about the application and the products
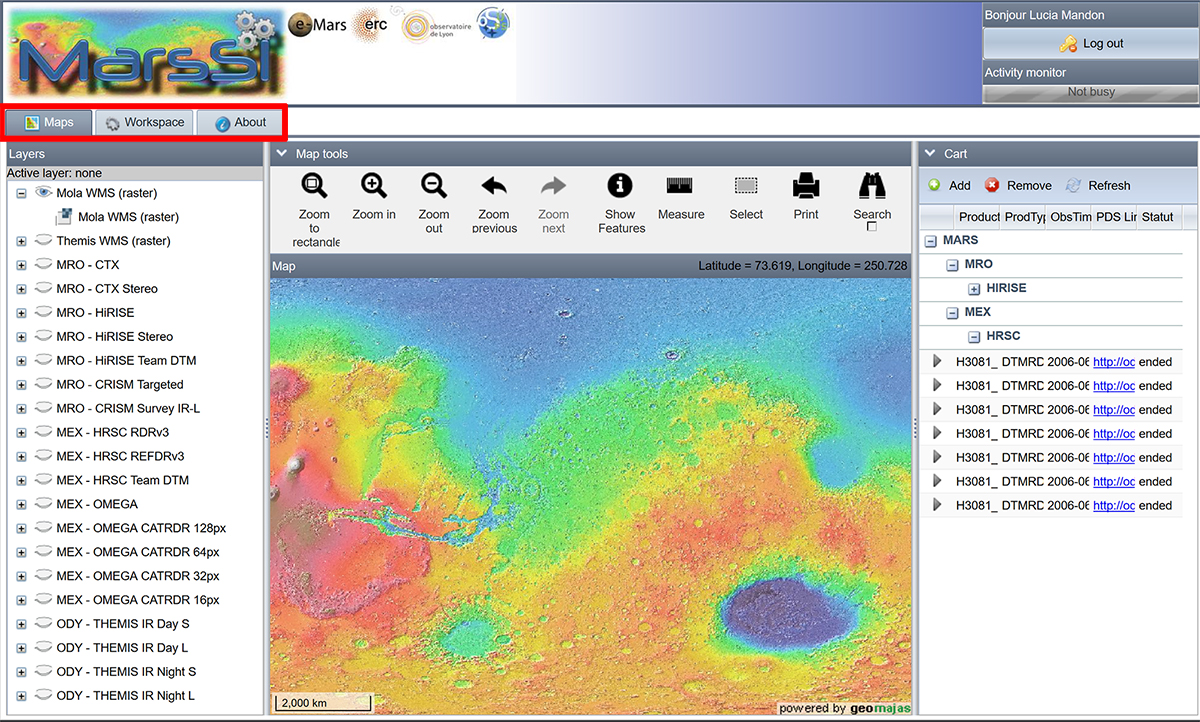
"Maps" tabs
The “Maps tab” is composed of four windows: “Layers”, “Map tools”, “Map”, and “Cart”. It will help you to select the observation you desire and add them to your cart for further processing.
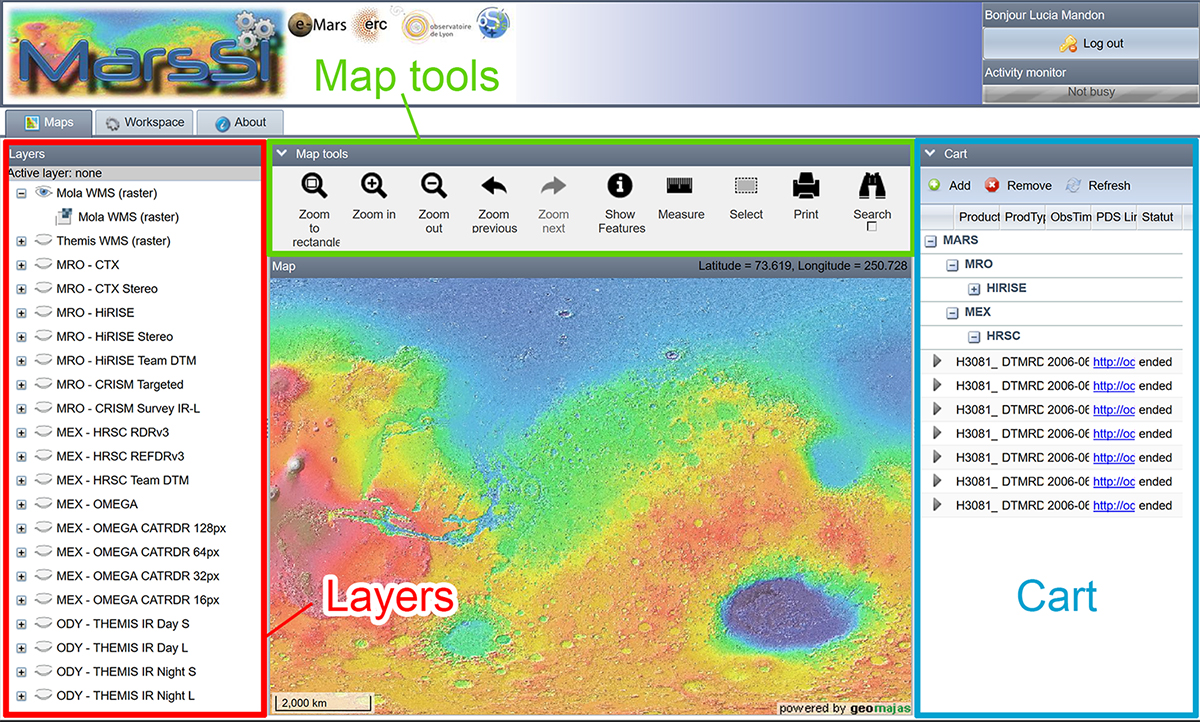
In the “Layers” window, you can manage all the available layers to be displayed in the “Map” window. The first layer corresponds to the Mars Orbiter Laser Altimeter (MOLA) global map (topography) and the second one to the THermal EMIssion Spectrometer (THEMIS) day infrared global map. The “eye” icon enables to display the layer in the “Map” window. The next layers correspond to the image footprints for each available instrument from different missions including Mars Reconnaissance Orbiter (MRO), Mars Express (MEx) and Mars Odyssey (MO). See the Section IV to have details about the data types.
In the “Map” tool, you can manage the maps. You can zoom-in using a rectangular feature or by clicking on an area on the “Map” window and and zoom-out. You can also get information about the selected images by using the “Show features” button. If you want to select an observation for your cart, you have to use the “Select” button and click on the desired observation or click and drag on a group of observations.
If you want to search through observations based on geographic information or attributes click on “Search”. You have different options. The first option is by geographic information. You can draw an area using a point, line or polygon or you can zoom-in the current selection. The second option is by attributes. Select the type of layers/observations, an attribute which can be the target name, the id, the latitude, the longitude, the geometric angles etc., then the operator “contains”,“equal to” or “not equal to” and finally the value. You can add several attributes by clicking on the plus button.
To process one or several images, you have to add them into the “Cart” window by selecting the observation and clicking on the “Add” button. You can remove one or several observation(s) just by clicking on it in the “Cart” window and on the “Remove” button.
"Workspace" tab
When you are ready to process the data, click on the “Workspace” tab. The selected footprint(s) is (are) again visible on the map window on the left and listed underneath. On the right, there are three windows addressed for the data processing:
- the “Data to process” window
- the “Data under processing” window
- the “Data processed” window, from where you can copy your processed data to your FTP
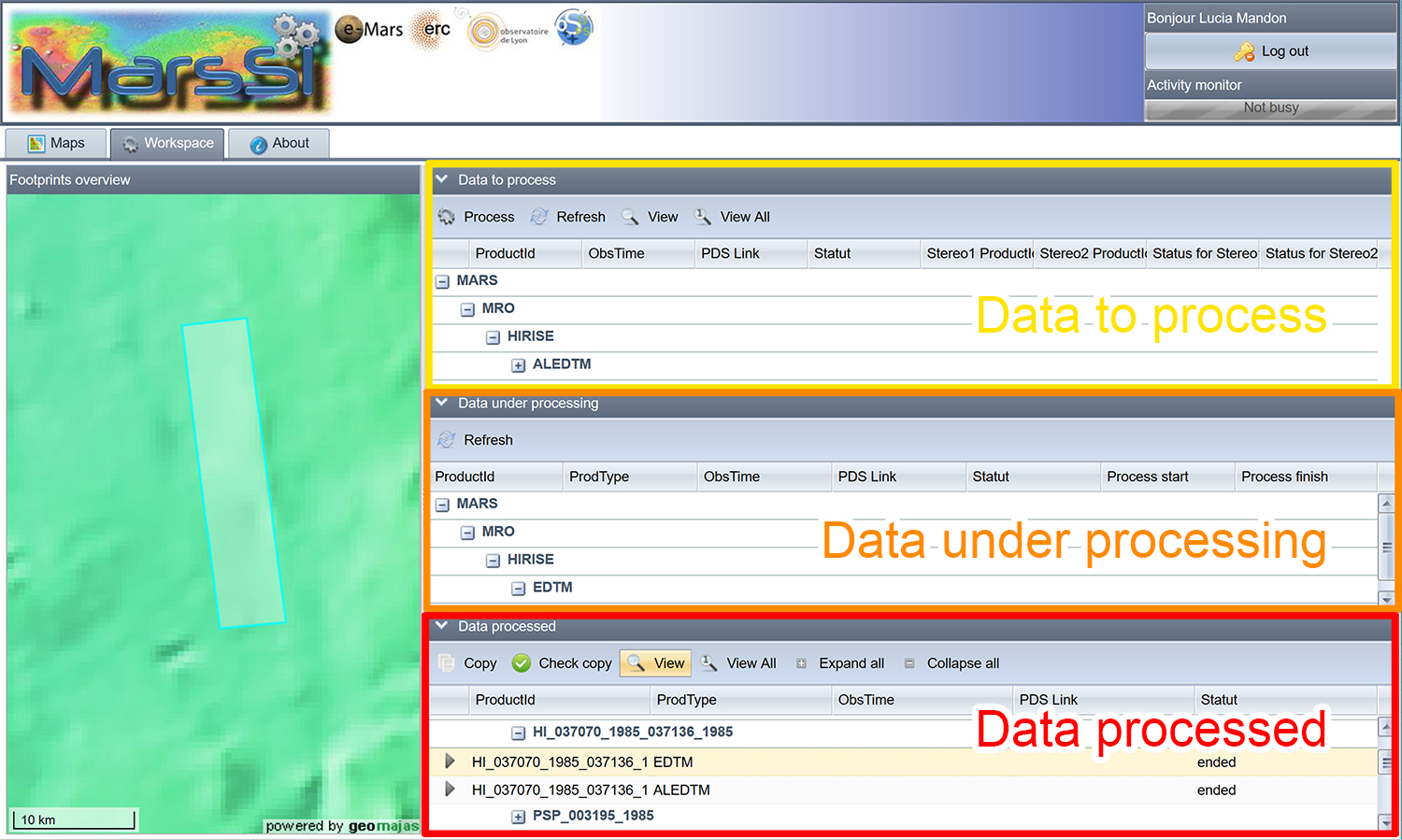
Choose the data which have to be processed in the “Data to process” window and click on the “Process” button. Then the data will be visible on the “Data under processing” window, that means that the data is processing.
Then, when the data is processed, it will be visible on the “Data processed” window. Do not hesitate to click on the “Refresh” button to refresh the windows. To save your final products on your account when the data processing is done, select the data you want to retrieve, then click on the “Copy” button Then you can retrieve your products via the SFTP server. Again, enter your name and password (same as your account to connect to MarsSI) and download your final products. Find the right repertory corresponding to the selected data type and download the derived products on your hard-disk.
"About" tab
In the About tab, you can find more information about MarsSI and the wiki related to MarsSI.
Exit
To exit your session click on the “log out” button under your name on the top left side of the screen. In any case, your MarsSI session will close automatically after some time without activity.
