Here we will see how to retrieve MarsSI data using the Filezilla client software and the Secure File Transfert Protocol (SFTP).
SFTP server hostname change
The SFTP server is now marssi.univ-lyon1.fr
Since SFTP is a well established standard, you can easily use other clients such as the sftp unix program or WinSCP, but documenting multiple client is outside of the scope of this page.
Installing and configuring Filezilla Client
First, you need to download the Filezilla Client for MacOS/Linux distributions/Windows on their website: https://filezilla-project.org/download.php?type=client, but Linux users should probably use their distribution package/application manager.
Install it, you can (and should) skip intalling the optionnal parts. Run it and select the site manager, circled in red on the following screenshot:
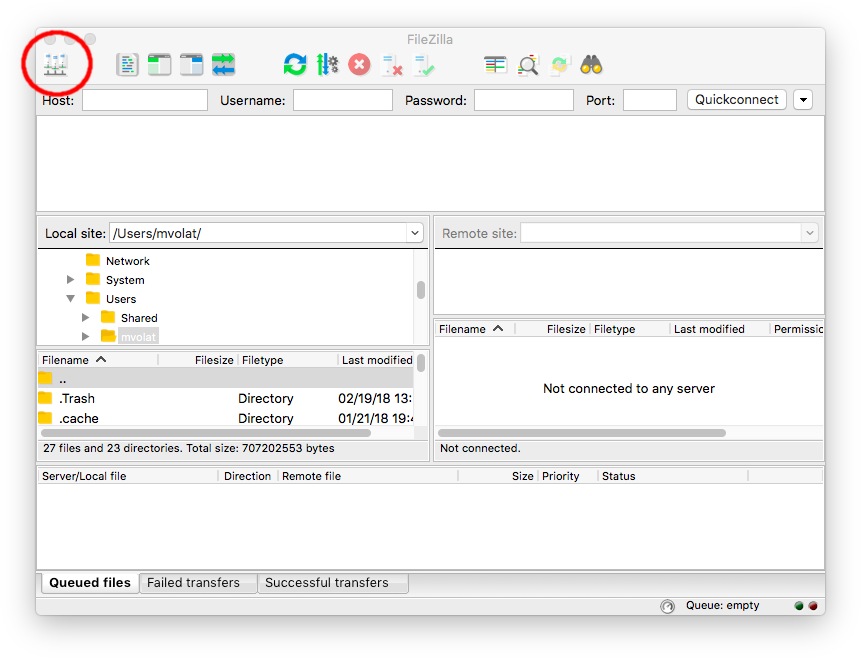
Like in the screenshot bellow, use the button "New Site" (1.) to add a new bookmark that you can rename (2.). Then fill out the server information (3.) with:
- Host:
marssi.univ-lyon1.fr - Protocol:
SFTP - Logon type:
normal - User: your MarsSI login
- Password: your MarsSI password
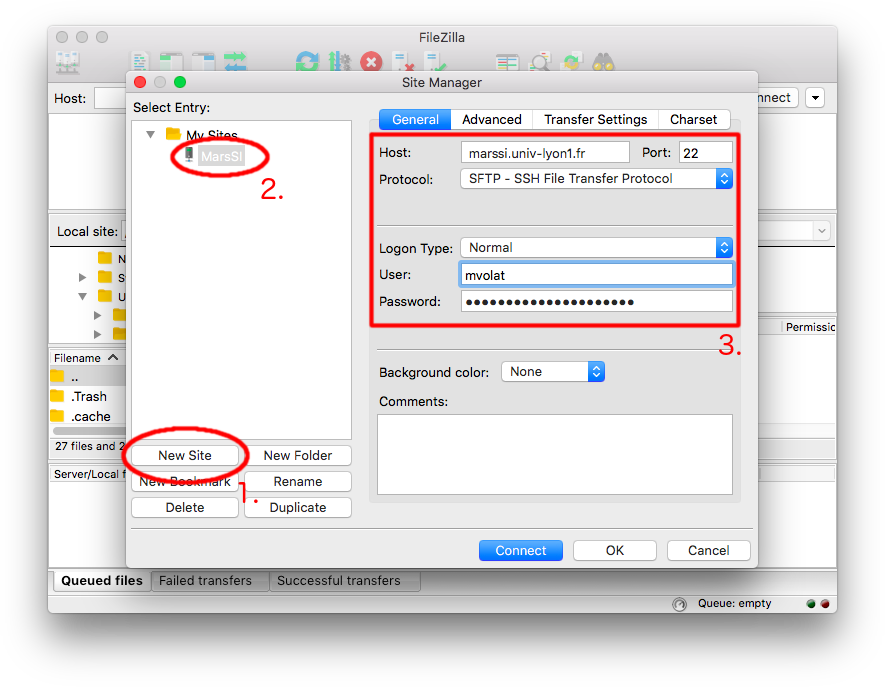
After that, you can connect to the server.
Fetching MarsSI datasets
Once you triggered a copy action in MarsSI workspace tab (see Getting-started for more information about the application layout), the data will be copied to your personnal space in the MarsSI infrastructure.
You can then start FileZilla, open the site manager:
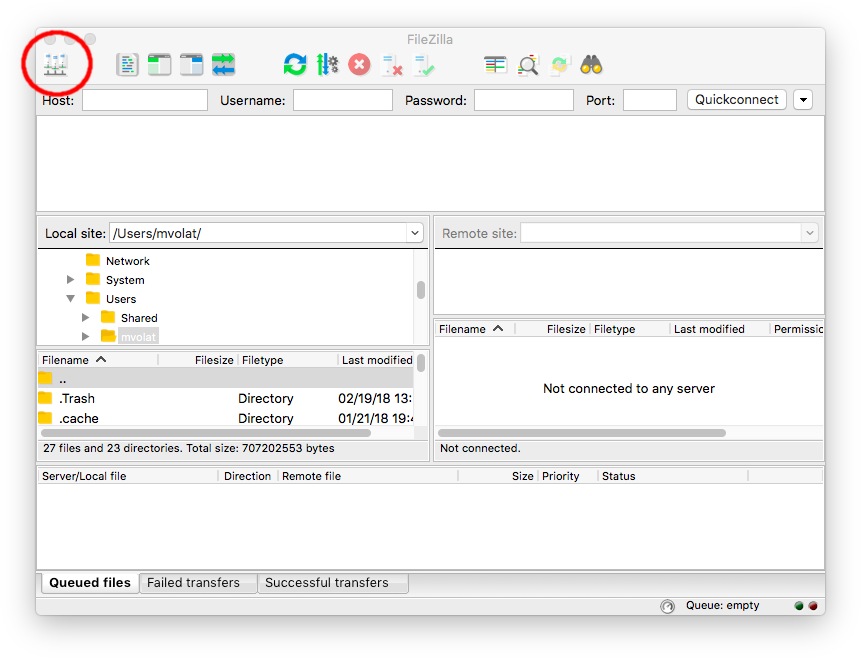
Just select your MarsSI boorkmark from the site manager and click "connect":
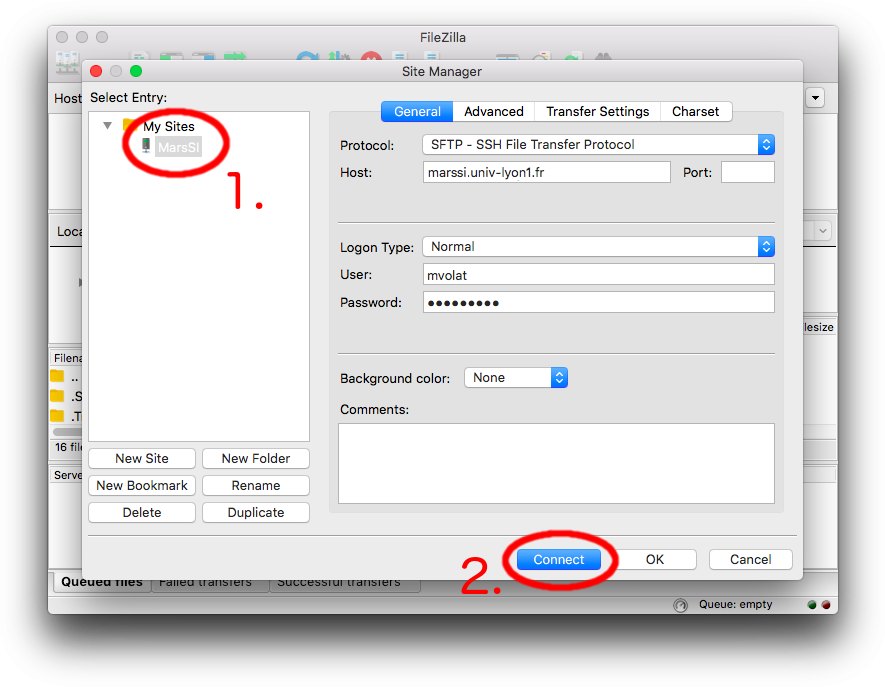
For your first connexion, you will get a popup dialog window to check the host identity:
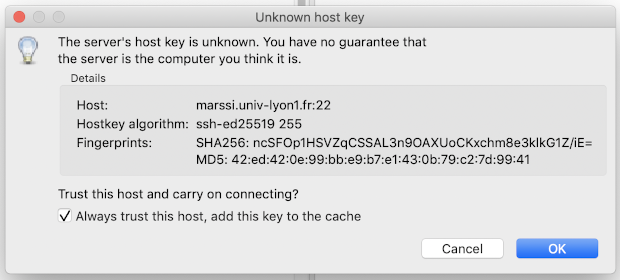
You can agree if the fingerprints are the same on the image above and remember your trust setting. Then you will get the main window:
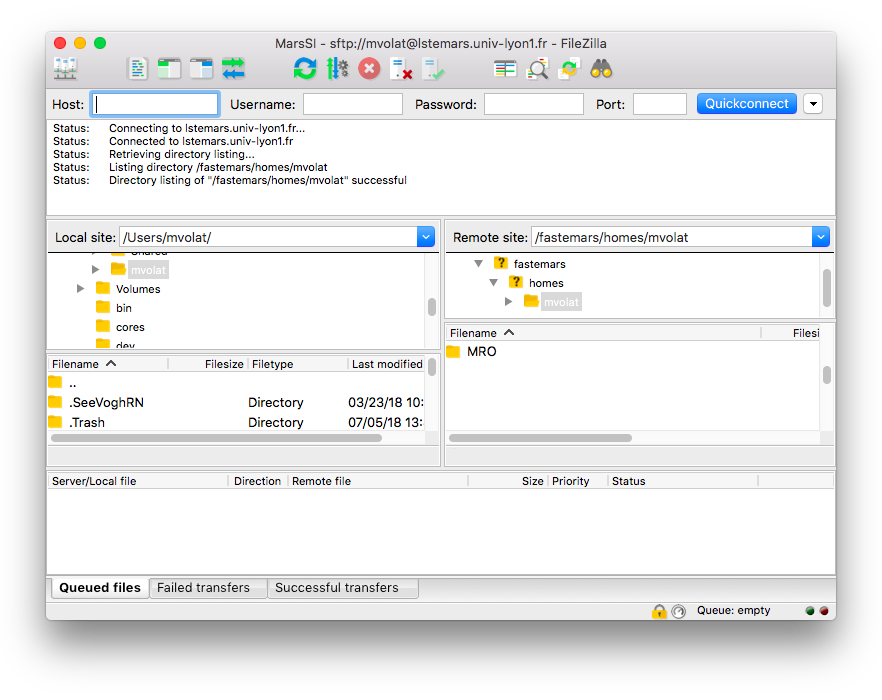
One panel is your local files, the other your workspace on MarsSI servers, where your copied datasets are organized by mission and instrument folders. Data can be transfered by dragging the directories/files accross the panes.
