Diff for 'CTX'
|
Editor:
mvolat
Size:
5675:
Time:
2019-03-12 09:41:01z
Comment:
|
Editor:
mvolat
Size:
5563:
Time:
2024-08-27 09:03:16z
Comment:
mro,optical,dem
|
| Deletions are marked like this. | Additions are marked like this. |
| Line 1: | Line 1: |
| {{/MRO_CTXCamera-fi.jpeg}} | |
| Line 2: | Line 3: |
| {{attachment:MRO_CTXCamera-fi.jpeg||align="right"}} | The Context Camera (CTX) is a camera on board the Mars Reconnaissance Orbiter (MRO). <<TableOfContents()>> |
| Line 4: | Line 6: |
| The Context Camera (CTX) is a camera on board the Mars Reconnaissance Orbiter (MRO) acquiring grayscale images at 6 meters per pixel scale over a swath 30 kilometers wide. CTX provides context images for the MRO HiRISE and CRISM observations, is used to monitor changes occurring on the planet, and acquires stereo pairs of selected, critical science targets. | == Instrument description == |
| Line 6: | Line 8: |
| <<TableOfContents()>> | CTX is acquiring grayscale images at 6 meters per pixel scale over a swath 30 kilometers wide. CTX provides context images for the MRO HiRISE and CRISM observations, is used to monitor changes occurring on the planet, and acquires stereo pairs of selected, critical science targets. == Downloading and processing CTX data == === Imagery === ==== Tutorial ==== From the “Maps” tab, zoom-in on your region of interest. You can swith to the THEMIS or CTX mosaic for more precision, and then display the CTX layer. You can see the CTX products footprints that appear in pink. Use the “Select” button to choose the products you desire over an area. Use the right-click context menu to add your selection to your workspace. {{/select_ctx.jpg||width="800"}} In the "Workspace" tab, you will see your product selection. CTX images can be processed in different steps: first a raw product (EDR) is downloaded. It can be processed into a calibrated RDR product. The last step reproject and georeference the RDR product into a MRDR image. Check the product status: if some data is not already done yet, select the rows you would like to request by ticking the input on the left column (you can use the "Select all" button to select all visible products) and click on the "Process" action on the top of the workspace table. You can check more information about the processing in the job tab if needed. Once all the data you would like is done, select entries by ticking the input on the left column (you can use the "Select all" button to select all visible products) and click on the "Copy" action to request a copy of the data in your personal directory. You can then proceed to download products as described in the SFTP section. ==== Pipeline information ==== The pipelines used for the data calibration and projection are those proposed by ISIS3 ([[https://isis.astrogeology.usgs.gov/index.html%29|https://isis.astrogeology.usgs.gov/index.html)]]. === Digital Elevation Models === ==== Tutorial ==== From the “Maps” tab, zoom-in on your region of interest. You can swith to the THEMIS or CTX mosaic for more precision, and then display the CTX-stereo layer. You can see the CTX-DEM products footprints that appear in blue. Use the “Select” button to choose the products you desire over an area. Use the right-click context menu to add your selection to your workspace. {{/select_ctxdem.jpg||width="800"}} In the "Workspace" tab, you will see your product selection. Check the product status: if some data is not already done yet, select the rows you would like to request by ticking the input on the left column (you can use the "Select all" button to select all visible products) and click on the "Process" action on the top of the workspace table. You can check more information about the processing in the job tab if needed. Once all the data you would like is done, select entries by ticking the input on the left column (you can use the "Select all" button to select all visible products) and click on the "Copy" action to request a copy of the data in your personal directory. You can then proceed to download products as described in the SFTP section. ==== Pipeline information ==== {{{#!wiki warning The DEM footprints have been created automatically based on the percentage of intersection and the difference in emission angle between the two input images. Please be advised that DEM creation process can fail due to other parameters. See [[DemErrors]] for more information. }}} The CTX DEM images created by MarsSI are generated using the NASA AMES Stereo Pipeline ([[http://ti.arc.nasa.gov/tech/asr/intelligent-robotics/ngt/stereo/%29|http://ti.arc.nasa.gov/tech/asr/intelligent-robotics/ngt/stereo/)]]. |
| Line 10: | Line 54: |
| The following CTX products are available on MarsSI: | === Images === |
| Line 12: | Line 56: |
| * EDR image: Raw image in a standard format called the Experiment Data Record * RDR image: Converted raw image into reflectance (irradiance/solar flux or I/F) called Radiometric Data Record * MRDR image: Projected image from RDR image * EDTM image: CTX DTM not aligned to MOLA data * ALEDTM image: CTX DTM aligned to MOLA data |
==== Directory content ==== |
| Line 18: | Line 58: |
| The content of an CTX product directory in MarsSI should look like: | |
| Line 19: | Line 60: |
| The CTX files have names like `P16_007430_1783_XN_01S083W`. | P16_007430_1783_XN_01S083W.IMG:: :: raw data (Experiment Data Record) P16_007430_1783_XN_01S083W_RDR.cub:: :: reflectance (irradiance/solar flux or I/F) called Radiometric Data Record P16_007430_1783_XN_01S083W_MRDR.tif:: :: projected and georeferenced image from the RDR |
| Line 21: | Line 67: |
| ==== Georeferencing ==== | |
| Line 22: | Line 69: |
| == Processing CTX data == | Due to the ISIS format, probably only some GIS software will be able to display RDR products, but only the MRDR products have georeferencing and can be displayed in a true geographic view. |
| Line 24: | Line 71: |
| === CTX Imagery === | === DEMs === |
| Line 26: | Line 73: |
| The pipelines used for the data calibration and projection are those proposed by ISIS3 (https://isis.astrogeology.usgs.gov/index.html). | ==== Directory content ==== |
| Line 28: | Line 75: |
| From the “Maps” tab, zoom-in on your region of interest, you can display the THEMIS mosaic for more precision, and then display the CTX layer. You get all CTX stamps that appear in green. The stamps are regularly updated to take into account new data. You can use the “Select” button to choose the stamp you desire. You can choose several stamps by clicking several stamps, or by dragging your mouse to select adjacent stamps. You can also use the “Search” button for more options. | The content of an CTX-DEM product directory in MarsSI should look like: |
| Line 30: | Line 77: |
| {{attachment:view_ctx_layer.png||width="800"}} | CTX_024513_1991_052943_1983-ALIGN-DEM.tif:: :: DEM product, aligned to MOLA CTX_024513_1991_052943_1983-ALIGN-DRG.tif:: :: left image aligned and orthorectified along the DEM at its resolution |
| Line 32: | Line 82: |
| To add your desired stamps to your cart click on “Add” in the “Cart” window, and go to the “Workspace” tab. Your CTX image appears in the window “Data to process”. If not, you may already have processed it yourself, or someone else may have processed it, then it may already be in the “Data processed” window. If the image has not been processed, you will have to go through several steps: 1. Download the CTX EDR image (rawdata) to the MarsSI server by clicking on the EDR image and the “Process” button in the “Data to process” window. This will take a few minutes. 2. When the first step is done, you can create a calibrated RDR image: click on the proposed RDR image in the “Data to process” window and on the “Process” button. This will take another few minutes, depending on the length of the CTX observation. 3. Project the CTX image by processing the proposed MRDR image in the “Data to process” window. This will take more time than the previous processes, another few minutes. When these different steps are done, the MRDR image is waiting for you in the “Data processed” window and you can copy it to your FTP partition. === Digital Elevation Model === {{{#!wiki important In order to realize a CTX DEM, you must have proceeded through all the CTX imagery processing steps, described in the previous section. }}} The CTX DTM images created by MarsSI are generated using the NASA AMES Stereo Pipeline (http://ti.arc.nasa.gov/tech/asr/intelligent-robotics/ngt/stereo/). From the “Maps” tab, zoom-in on your region of interest, you can display the THEMIS mosaic for more precision, and then display the CTX stereo layer. You get all areas where MarsSI proposes to compute a CTX DTM, appearing in yellow. The stamps are regularly updated to take into account new data. You can use for example the select button to choose the stamp you desire. To add your desired stamps to your cart click on “Add” in the “Cart” window: you can notice in the “Cart” window that three data were added, the two overlapping EDR images that will be used, and the EDTM file that will be computed. Then go to the “Workspace” tab. {{{#!wiki warning The EDTM stamps have been created automatically based on the percentage of intersection and the difference in emission angle between the two EDR images. Please be advised that EDTM stamps mean only possible DTMs: a viewing validation of the EDR images should be performed from the PDS’s link available in the footprint attribute. Atmospheric clouds for example can prevent the DTM calculation. }}} Your CTX images and DTM appear in the window “Data to process”. If not, you may already have processed it yourself, or someone else may have processed it, then it may already be in the “Data processed” window. If the images have not been processed, you will have to go through several steps: 1. Download the CTX EDR image (raw data) to the MarsSI server and create a calibrated RDR image as described previously. 2. Create the DTM by processing the proposed EDTM data in the “Data to process” window which may take few hours, depending on the length of the overlapping images. 3. Process the proposed ALEDTM data in the “Data to process” window to align the CTX DTM to the MOLA data. This last step should only take few minutes. When these different steps are done, the ALEDTM is waiting for you in the “Data processed” window and you can copy it to your personal data directory. Additional information about AMES Stereo Pipeline products can be found in: http://byss.ndc.nasa.gov/stereopipeline/binaries/asp_book-2.5.0.pdf |
Older directory could include non-aligned DEM/imagery. |
| Line 71: | Line 86: |
| * CTX instrument description website: http://www.msss.com/all_projects/mro-ctx.php * CTX instrument description paper: Malin et al., (2007), Context Camera Investigation on board the Mars Reconnaissance Orbiter, Journal of Geophysical Research, 112, E05S04, doi: 10.1029/2006JE002808. |
* CTX instrument description website: [[http://www.msss.com/all_projects/mro-ctx.php]] * CTX instrument description paper: Malin et al., (2007), Context Camera Investigation on board the Mars Reconnaissance Orbiter, Journal of Geophysical Research, 112, [[E05S04]], doi: 10.1029/2006JE002808. * USGS ISIS software: [[https://isis.astrogeology.usgs.gov/]] * Ames Stereo Pipeline: [[https://ti.arc.nasa.gov/tech/asr/groups/intelligent-robotics/ngt/stereo/]] * MarsSI DEM workflow article: [[https://doi.org/10.1016/j.pss.2022.105552]] |

The Context Camera (CTX) is a camera on board the Mars Reconnaissance Orbiter (MRO).
Instrument description
CTX is acquiring grayscale images at 6 meters per pixel scale over a swath 30 kilometers wide. CTX provides context images for the MRO HiRISE and CRISM observations, is used to monitor changes occurring on the planet, and acquires stereo pairs of selected, critical science targets.
Downloading and processing CTX data
Imagery
Tutorial
From the “Maps” tab, zoom-in on your region of interest. You can swith to the THEMIS or CTX mosaic for more precision, and then display the CTX layer. You can see the CTX products footprints that appear in pink. Use the “Select” button to choose the products you desire over an area. Use the right-click context menu to add your selection to your workspace.
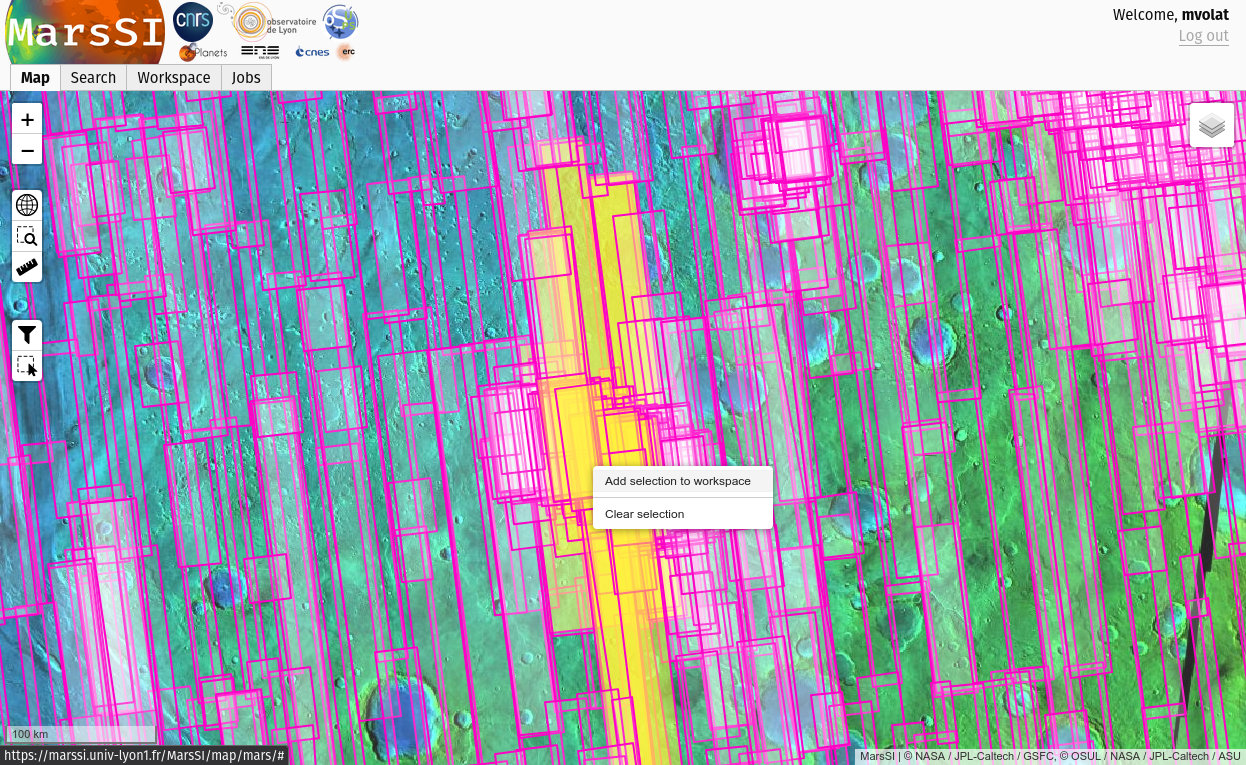
In the "Workspace" tab, you will see your product selection. CTX images can be processed in different steps: first a raw product (EDR) is downloaded. It can be processed into a calibrated RDR product. The last step reproject and georeference the RDR product into a MRDR image.
Check the product status: if some data is not already done yet, select the rows you would like to request by ticking the input on the left column (you can use the "Select all" button to select all visible products) and click on the "Process" action on the top of the workspace table. You can check more information about the processing in the job tab if needed.
Once all the data you would like is done, select entries by ticking the input on the left column (you can use the "Select all" button to select all visible products) and click on the "Copy" action to request a copy of the data in your personal directory. You can then proceed to download products as described in the SFTP section.
Pipeline information
The pipelines used for the data calibration and projection are those proposed by ISIS3 (https://isis.astrogeology.usgs.gov/index.html).
Digital Elevation Models
Tutorial
From the “Maps” tab, zoom-in on your region of interest. You can swith to the THEMIS or CTX mosaic for more precision, and then display the CTX-stereo layer. You can see the CTX-DEM products footprints that appear in blue. Use the “Select” button to choose the products you desire over an area. Use the right-click context menu to add your selection to your workspace.
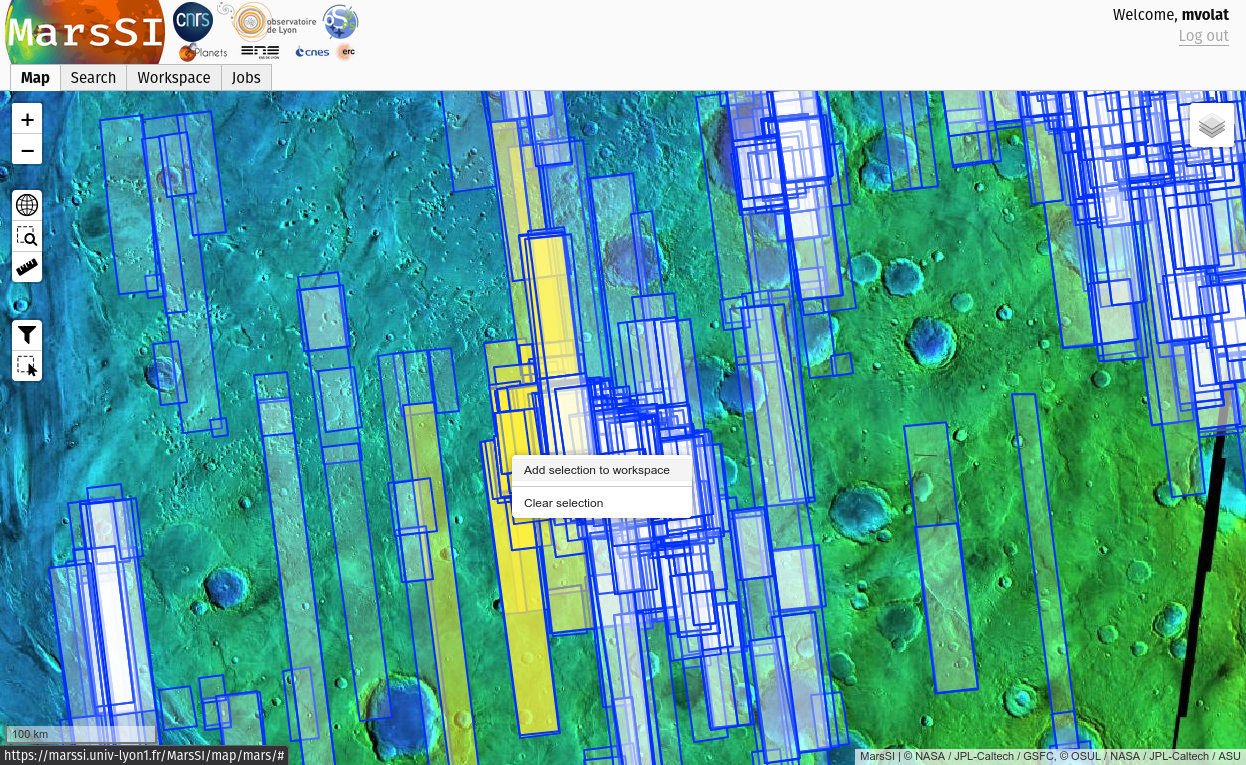
In the "Workspace" tab, you will see your product selection.
Check the product status: if some data is not already done yet, select the rows you would like to request by ticking the input on the left column (you can use the "Select all" button to select all visible products) and click on the "Process" action on the top of the workspace table. You can check more information about the processing in the job tab if needed.
Once all the data you would like is done, select entries by ticking the input on the left column (you can use the "Select all" button to select all visible products) and click on the "Copy" action to request a copy of the data in your personal directory. You can then proceed to download products as described in the SFTP section.
Pipeline information
The DEM footprints have been created automatically based on the percentage of intersection and the difference in emission angle between the two input images. Please be advised that DEM creation process can fail due to other parameters. See DemErrors for more information.
The CTX DEM images created by MarsSI are generated using the NASA AMES Stereo Pipeline (http://ti.arc.nasa.gov/tech/asr/intelligent-robotics/ngt/stereo/).
Data description
Images
Directory content
The content of an CTX product directory in MarsSI should look like:
- P16_007430_1783_XN_01S083W.IMG
- raw data (Experiment Data Record)
- P16_007430_1783_XN_01S083W_RDR.cub
- reflectance (irradiance/solar flux or I/F) called Radiometric Data Record
- P16_007430_1783_XN_01S083W_MRDR.tif
- projected and georeferenced image from the RDR
Georeferencing
Due to the ISIS format, probably only some GIS software will be able to display RDR products, but only the MRDR products have georeferencing and can be displayed in a true geographic view.
DEMs
Directory content
The content of an CTX-DEM product directory in MarsSI should look like:
- CTX_024513_1991_052943_1983-ALIGN-DEM.tif
- DEM product, aligned to MOLA
- CTX_024513_1991_052943_1983-ALIGN-DRG.tif
- left image aligned and orthorectified along the DEM at its resolution
Older directory could include non-aligned DEM/imagery.
References
- CTX instrument description website: http://www.msss.com/all_projects/mro-ctx.php
- CTX instrument description paper: Malin et al., (2007), Context Camera Investigation on board the Mars Reconnaissance Orbiter, Journal of Geophysical Research, 112, E05S04, doi: 10.1029/2006JE002808.
- USGS ISIS software: https://isis.astrogeology.usgs.gov/
- Ames Stereo Pipeline: https://ti.arc.nasa.gov/tech/asr/groups/intelligent-robotics/ngt/stereo/
- MarsSI DEM workflow article: https://doi.org/10.1016/j.pss.2022.105552
