Connection to MarsSI
The application is open to the scientific community via the website: marssi.univ-lyon1.fr.
A login and a password are required. To create an account, a request has to be made via the contact form. We will create for you a personal account on MarsSI. Your credentials will be emailed back to you and they are the same for the access to the MarsSI application, the wiki and to the SFTP server.
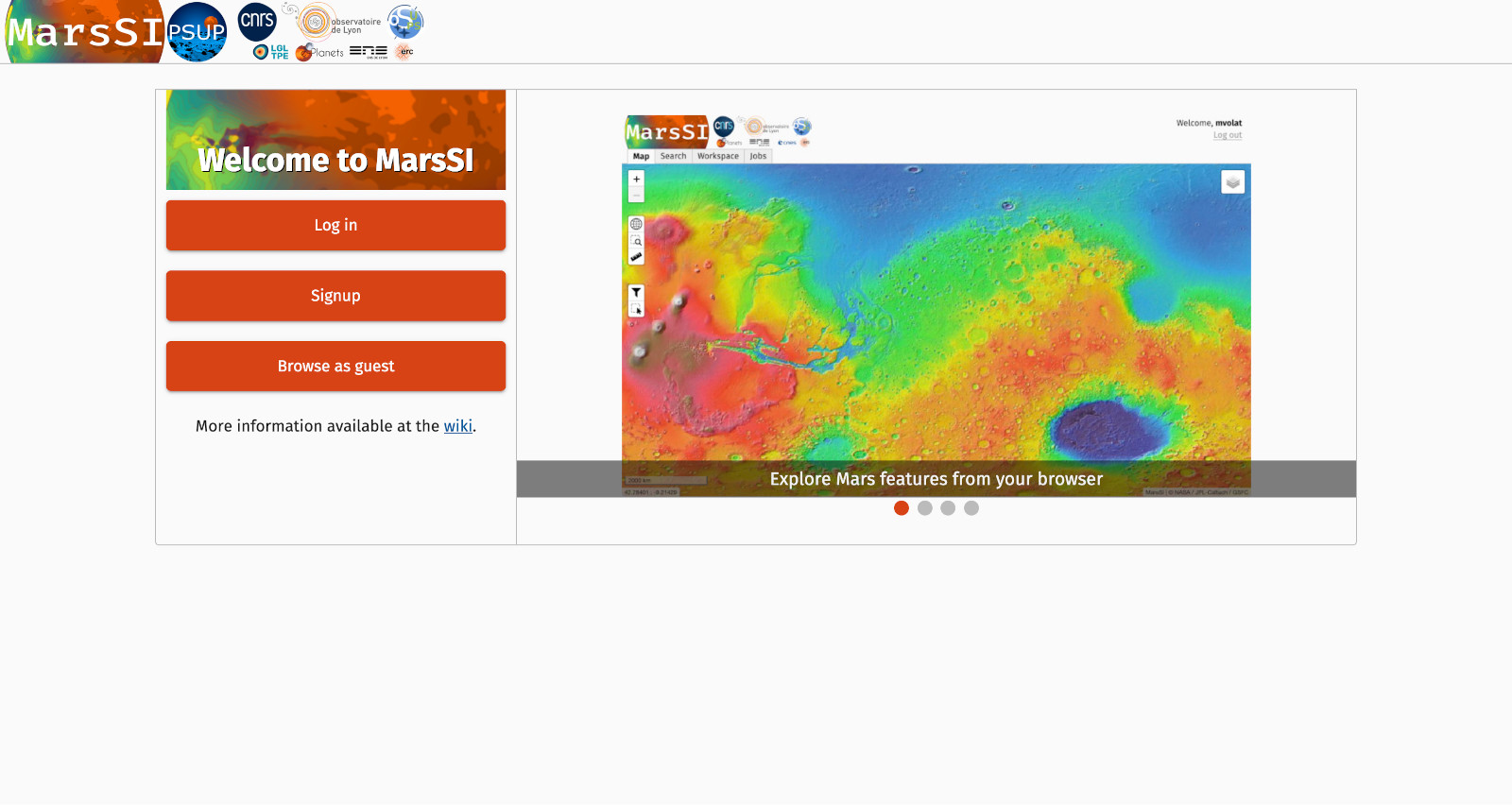
MarsSI homepage
There are 3 tabs corresponding to 3 environments:
- the “Maps” tab for data visualization and selection
- the “Workspace” tab to list selected data and request processing
- the “Jobs” tab shows information about data processing
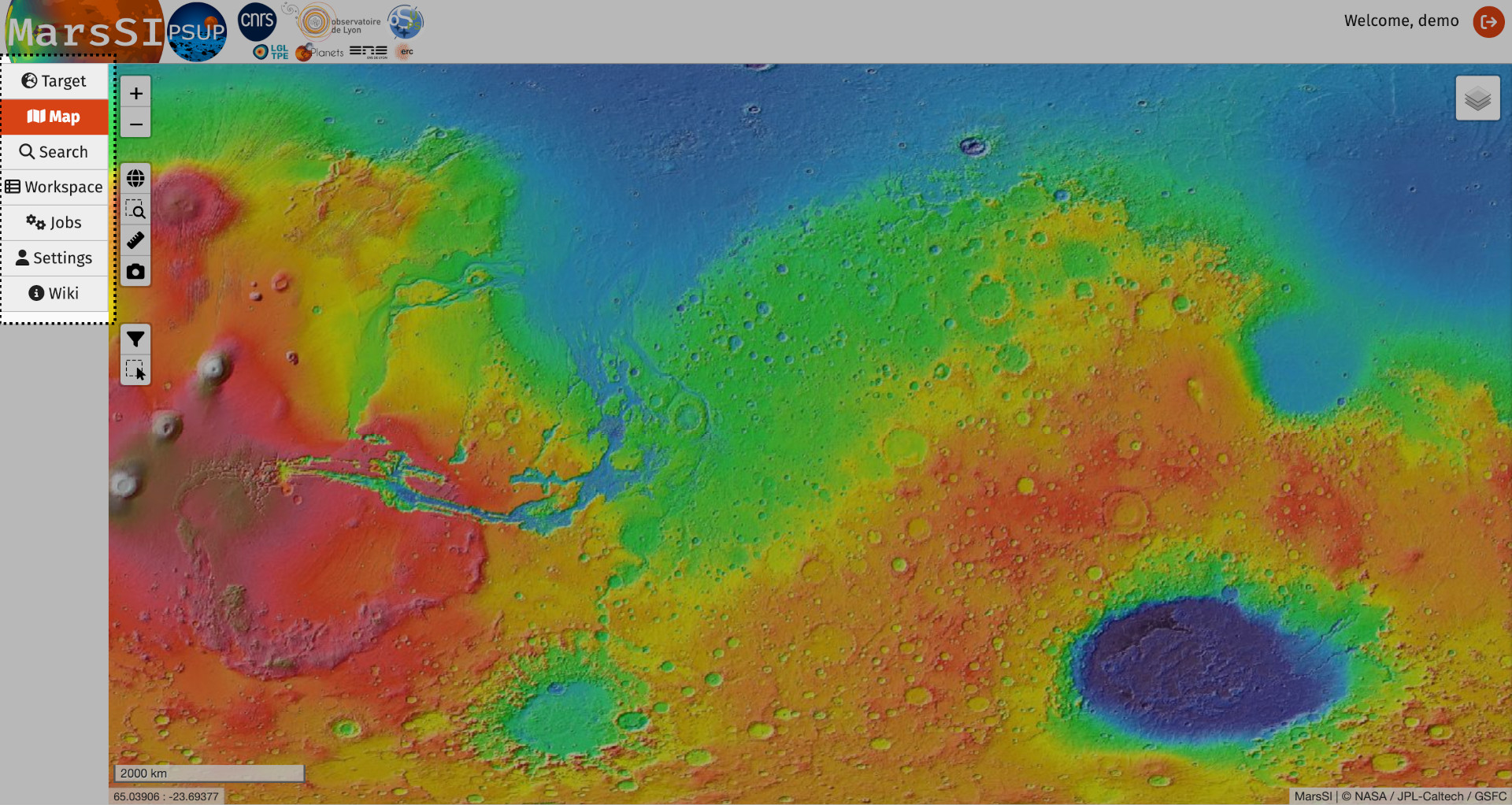
"Map" tabs
The Map tab present a geographic view with a set of map tools and a layer button. It will help you to select the observation you desire and add them to your cart for further processing.
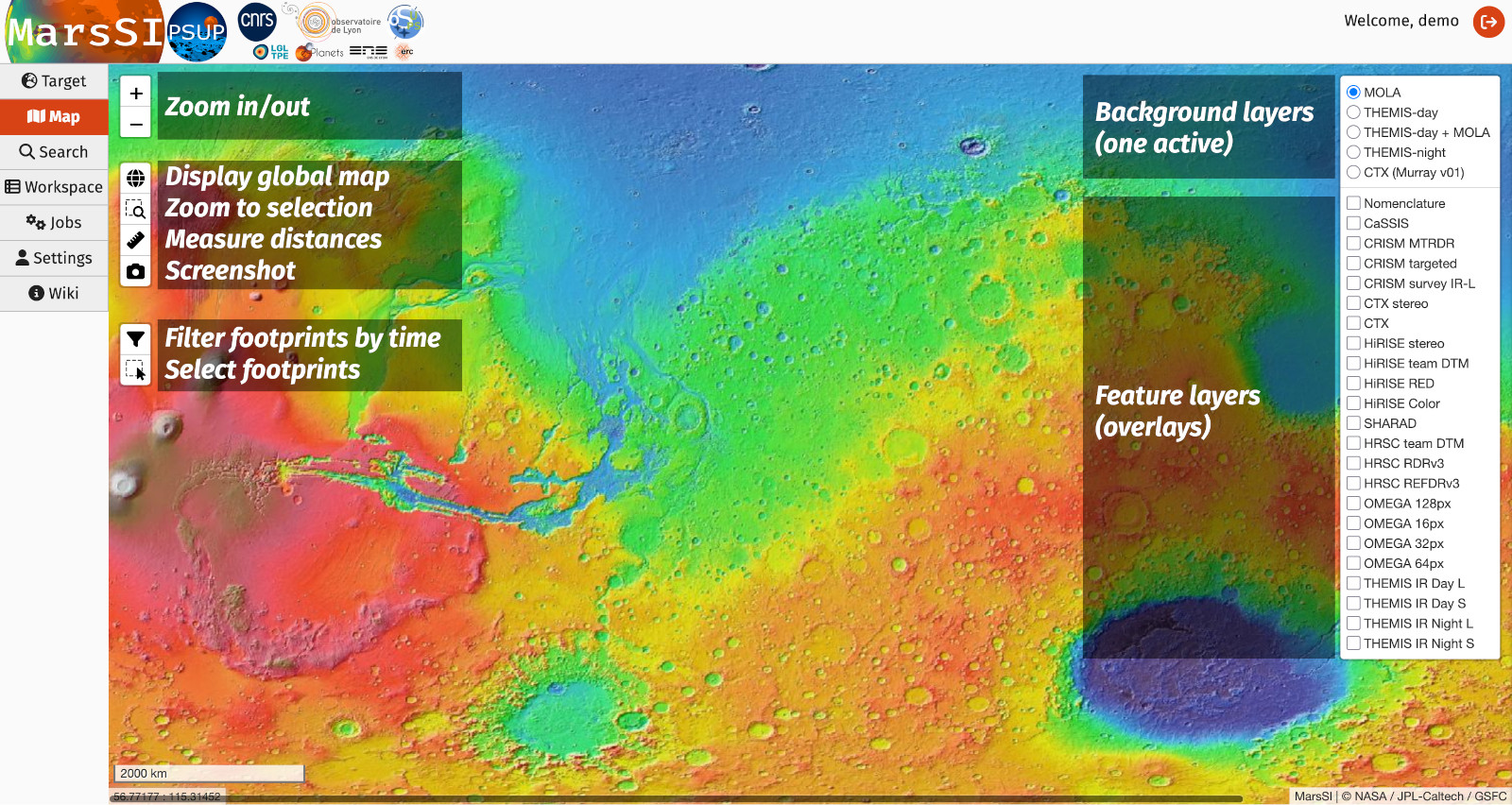
When you click on the layers button, it will expand into the list of available layers. This list is divided in two groups. The first is the background layers list, which select which map to display in your view. The default map correspond to the Mars Orbiter Laser Altimeter (MOLA) topographical map of Mars. Other layers are available, such as the THermal EMIssion Spectrometer (THEMIS) day infrared global map. You can only select one background layer at a time. The other group list the acquisitions/products made available from the various missions including Mars Reconnaissance Orbiter (MRO), Mars Express (MEx) and Mars Odyssey (MO). Those products are only displayed in footprint shapes over the map, but you can display more than one of them. See the various data sections to learn more about those datasets.
The map tools provides you with a few controls: you can zoom in and out using the buttons (or mouse wheel). The next button will reset the world view if you're lost. The "select area" control will allow you to draw a rectangle and select products from the displayed dataset layers. You can repeat this operation to add more products to your selection. You can then right-click to either erase your selection or send it to your workspace where you will be able to perform more actions (see Workspace section). You can also use the measure tool to perform some distance measurements on the map. Finally, if you want to display information about a dataset, simply click on it to have a popup with its attributes displayed.
"Search" tab
Work in progress
The search functionality is still quite limited for now. Expect improvements to come.
If you want to search through observation by name, switch to the "Search" tab. Type the (partial) name of the observation you want to look for and click on the search button. You will be presented a list of relevant results:
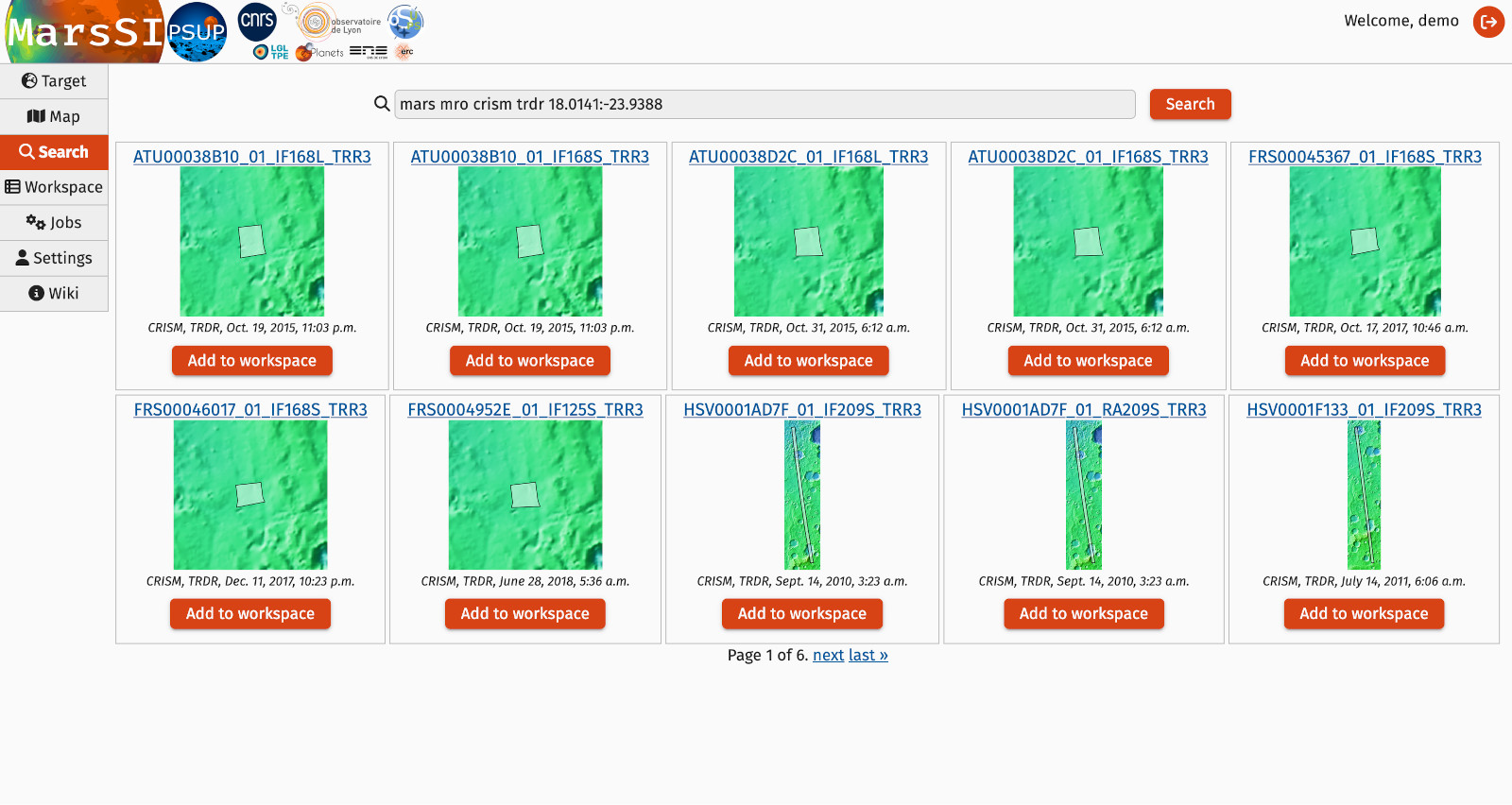
You can order the result table by column, look at products footprints or add them to your workspace.
"Workspace" tab
When you are done exploring and selecting data, click on the "Workspace" tab. Here, the data you are interested in will be displayed in a table with the following columns:
- Datasets: the global identifier for an acquisition
- Instrument: the instrument the dataset use
- Observation time: time of the acquisition, if applicable
- Products: each dataset can be divided or processed into multiple products, the color indicate the product status
- Footprint quicklook: display the footprint of this dataset
- To map: jump to this observation area on the map
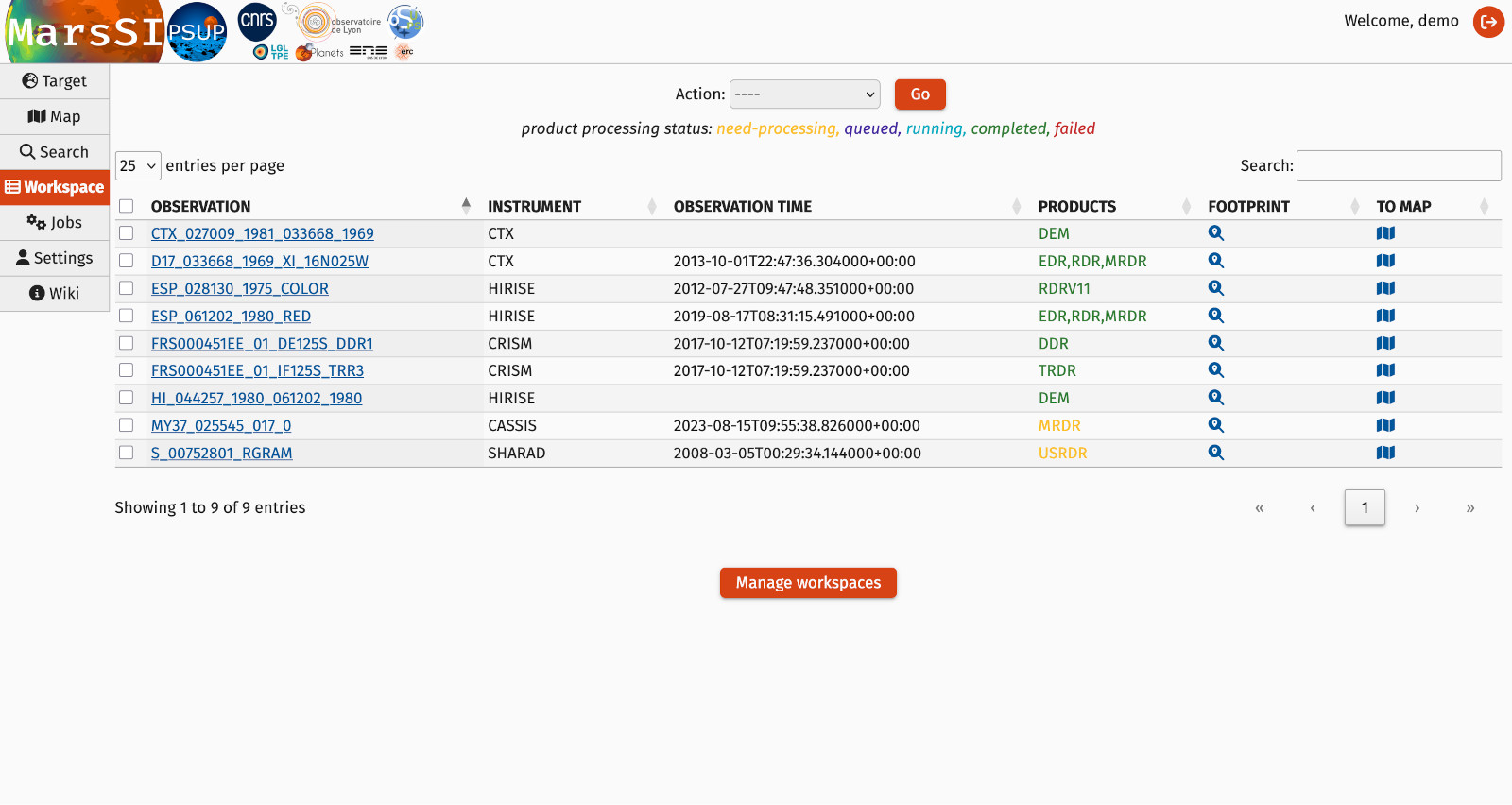
You can adjust the number of dataset list in one page, or change pages as needed. You can select dataset by either ticking the checkbox on the left of their row. If you want to select all or none of the observation, use the heading tick box. Use the "Search" field to filter your workspace.
On the top of the tab, you have the action selector, that you can use to:
- Remove: the selected datasets are removed from your workspace (but it is still in MarsSI catalog!)
- Process: request the selected datasets to be processed
- Copy: request to copy the dataset to your personal SFTP directory
Select entries, your action and click go to perform it.
Usually, you need to process a dataset until you have all the products you want, then use the copy action to have these results in your personal directory. Process and copy status can be seen on the "Jobs" tab (see next item). Product copied to your home directory can be retrieved using the SFTP server.
"Jobs" tab
The job tab allow you to follow your processing request statuses. You will only see the jobs you have initiated, but this can give you some information about when a processing started and its state.
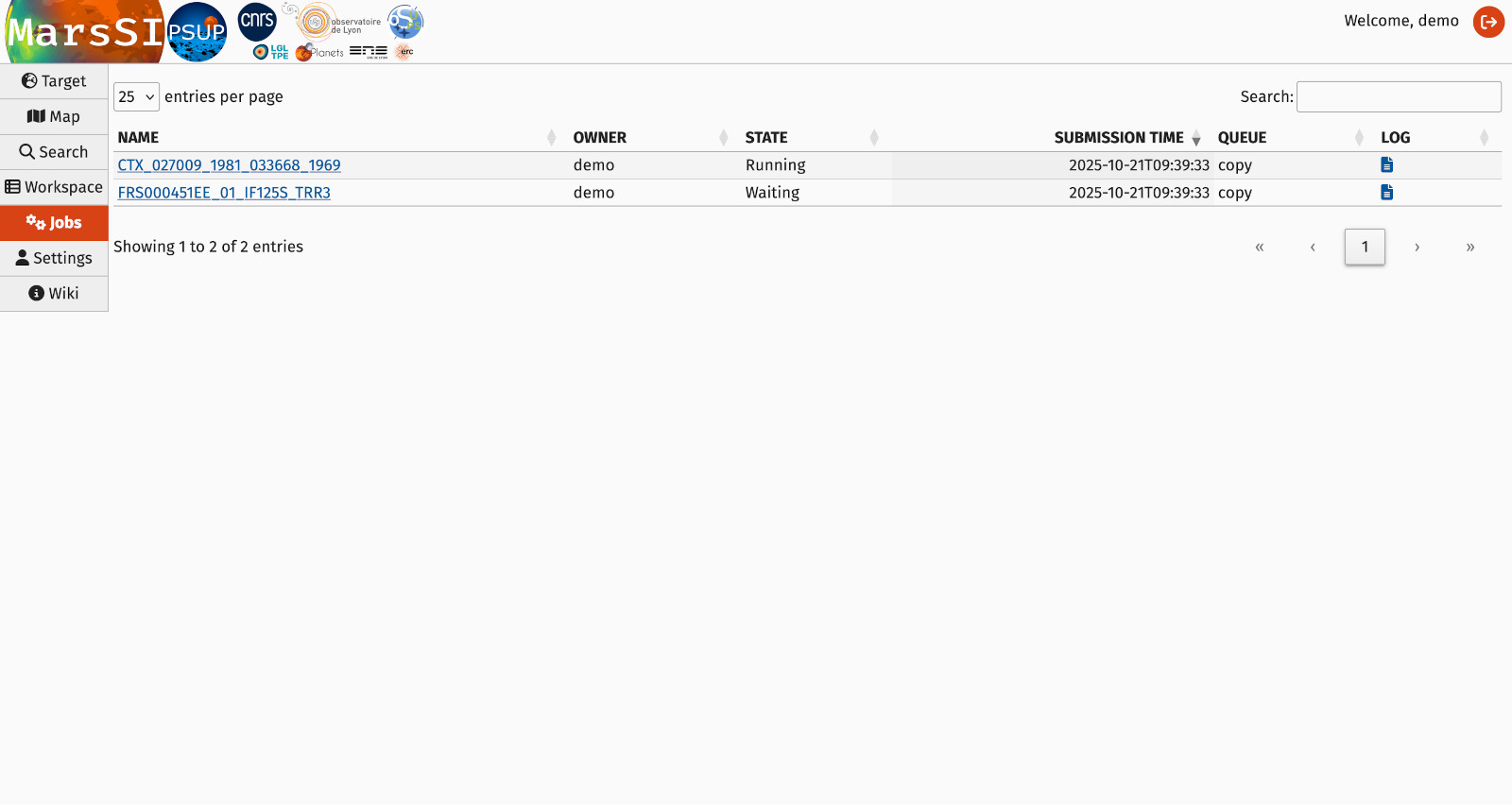
Log out
If you need to logout of MarsSI, click the "Log out" link at the top-right corner of the window. Your workspace is saved accross logins and any processing queued or running will be processed when possible.
