Diff for 'LROCNAC'
|
Editor:
mvolat
Size:
2190:
Time:
2024-03-25 08:01:36z
Comment:
Add instrument picture
|
Editor:
mvolat
Size:
4056:
Time:
2024-07-04 10:03:04z
Comment:
Fix screenshot path
|
| Deletions are marked like this. | Additions are marked like this. |
| Line 21: | Line 21: |
| ... | If you are not currently set to target the moon, click on the "Target" tab on the very left, and select "Moon". From the “Maps” tab, zoom-in on your region of interest. You can switch backgrounds (LROCWAC, LOLA) for more precision, and then display the LROCNAC layer. You can see the LROCNAC products footprints. Use the “Select” button to choose the products you desire over an area. Use the right-click context menu to add your selection to your workspace. {{LROCNAC/select_lrocnac.jpg||width="800"}} {{{#!wiki tip '''Tip''' There is a lot of LROCNAC data, if you want to sort them, you can try to use the temporal filter to limit the number of displayed products, do a first selection, then update the filter and selection until you have enough data. }}} In the "Workspace" tab, you will see your product selection. LROCNAC images can be processed in different steps: first a raw product (NACEDR) is downloaded. It can be processed into a calibrated NACRDR product. The last step reproject and georeference the NACRDR product into a NACMRDR image. Check the product status: if some data is not already done yet, select the rows you would like to request by ticking the input on the left column (you can use the "Select all" button to select all visible products) and click on the "Process" action on the top of the workspace table. You can check more information about the processing in the job tab if needed. Once all the data you would like is done, select entries by ticking the input on the left column (you can use the "Select all" button to select all visible products) and click on the "Copy" action to request a copy of the data in your personal directory. You can then proceed to download products as described in the SFTP section. |
| Line 25: | Line 41: |
| The pipeline to process LROC NAC images uses both the USGS ISIS system and Ames Stereopipeline. | The pipelines used for the data calibration and projection are those proposed by ISIS3 ([[https://isis.astrogeology.usgs.gov/index.html%29|https://isis.astrogeology.usgs.gov/index.html)]]. |
The Lunar Reconnaissance Orbiter Camera addresses the measurement requirements of landing site certification and polar illumination. LROC comprises a pair of narrow-angle cameras (NAC) and a single wide-angle camera (WAC).
MarsSI only redistribute and process NAC imagery, WAC imagery is better served through the global mosaic produced and distributed by USGS.
Instrument description
The two Narrow Angle Cameras feature a Cassegrain (Ritchey-Chretien) primary optics at f/3.59, with primary mirror diameter of 19.5 cm,[34] using push-broom imaging. At its original altitude of about 50 km, each NAC images pixels about 0.5-meter across, and the swath, which is 5064 pixels wide, is about 2.5 km across. The orbit was raised in 2011 to be elliptical, reducing the resolution in parts of the orbit to 2.0 m/px.
MarsSI simplifies the dataset by unifying the output of both cameras and only presenting one observation. Both EDR (LE and RE) products will be retrieved and are merged during the calibration step. If only one of the two images was available, the resulting product only incorporate this observaton. The product name do not include the LE/RE suffix.
Downloading and processing LROC NAC data
Imagery
Tutorial
If you are not currently set to target the moon, click on the "Target" tab on the very left, and select "Moon".
From the “Maps” tab, zoom-in on your region of interest. You can switch backgrounds (LROCWAC, LOLA) for more precision, and then display the LROCNAC layer. You can see the LROCNAC products footprints. Use the “Select” button to choose the products you desire over an area. Use the right-click context menu to add your selection to your workspace.
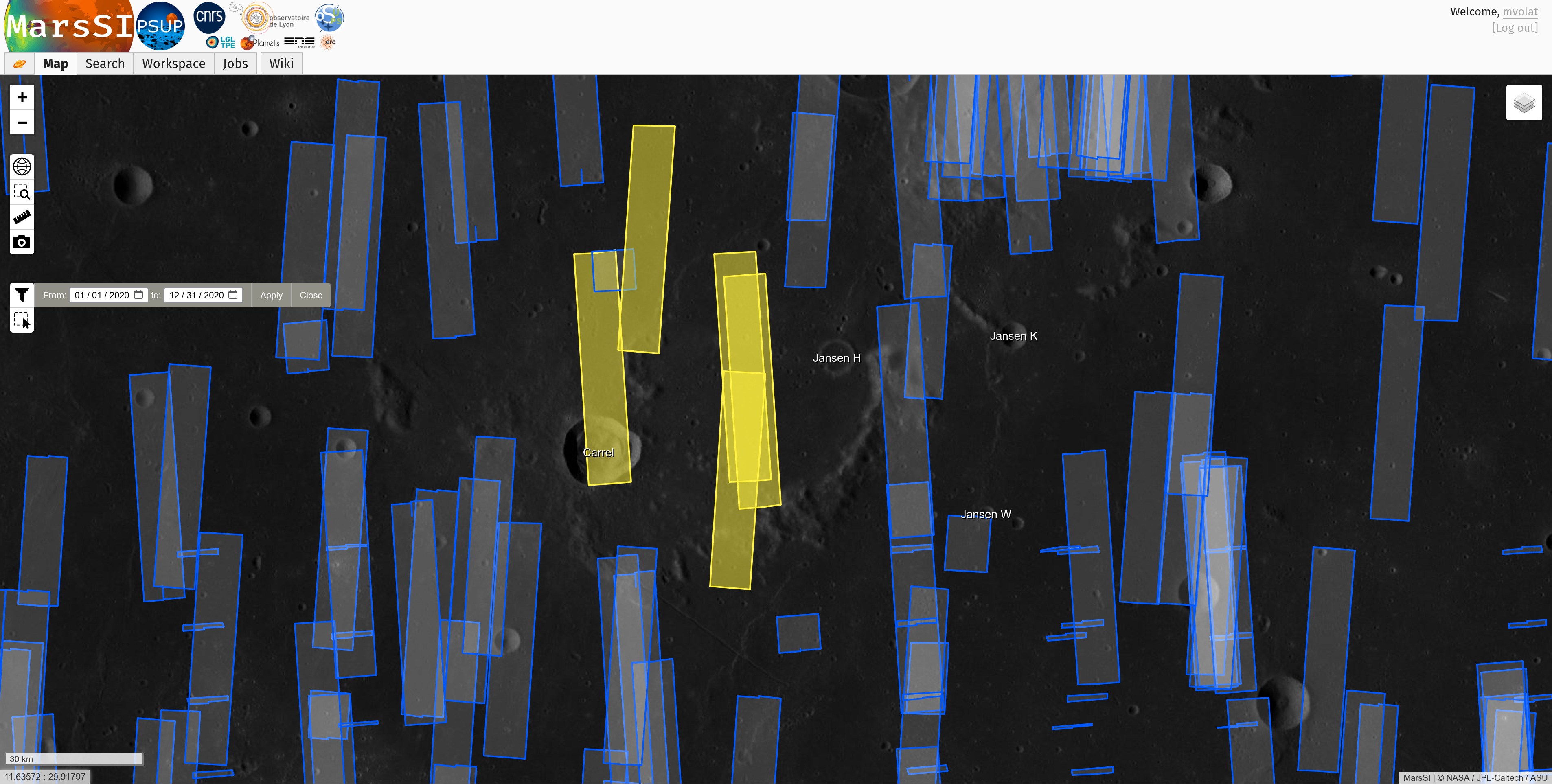
Tip
There is a lot of LROCNAC data, if you want to sort them, you can try to use the temporal filter to limit the number of displayed products, do a first selection, then update the filter and selection until you have enough data.
In the "Workspace" tab, you will see your product selection. LROCNAC images can be processed in different steps: first a raw product (NACEDR) is downloaded. It can be processed into a calibrated NACRDR product. The last step reproject and georeference the NACRDR product into a NACMRDR image.
Check the product status: if some data is not already done yet, select the rows you would like to request by ticking the input on the left column (you can use the "Select all" button to select all visible products) and click on the "Process" action on the top of the workspace table. You can check more information about the processing in the job tab if needed.
Once all the data you would like is done, select entries by ticking the input on the left column (you can use the "Select all" button to select all visible products) and click on the "Copy" action to request a copy of the data in your personal directory. You can then proceed to download products as described in the SFTP section.
Pipeline information
The pipelines used for the data calibration and projection are those proposed by ISIS3 (https://isis.astrogeology.usgs.gov/index.html).
Data description
Images
Directory content
The content of an LROC product directory in MarsSI should look like:
- MXXXXXXXXLE.IMG, MXXXXXXXXRE.IMG
- raw data (EDR NAC), one file for LE camera, one for RE camera
- MXXXXXXXX_RDR.cub
- reflectance (irradiance/solar flux or I/F) called Radiometric Data Record, stitched in a single image
- MXXXXXXXX_MRDR.tif
- projected and georeferenced image from the RDR
References
- USGS ISIS software: https://isis.astrogeology.usgs.gov/
- Ames Stereo Pipeline: https://ti.arc.nasa.gov/tech/asr/groups/intelligent-robotics/ngt/stereo/
